Webopac Preferences – Arbre de recherche
1. Introduction
Les arbres de recherche permettent d'offrir à l'usager final une information structurée. Un arbre comprend des pages qui sont elles-mêmes subdivisées en éléments. Vous pouvez définir plusieurs types d'arbres. Il n'y a pas de lien hiérarchique entre les pages, elles se trouvent toutes au même niveau.
Les composants de l'arbre sont :
·
Présentation : vous pouvez créer des textes pour la présentation
·
Liens hypertexte vers un URL ou à un document (image, texte, etc.)
·
Lien vers un arbre ou vers une autre page d'un arbre
·
Lien vers un index
·
Lien vers des paniers (AFO 141 paniers associés aux options web)
·
Lien vers une base de données via une recherche dans le catalogue.
Lorsque vous cliquez sur le bouton , la liste des arbres déjà définis s'affiche.
Attention
Lorsque vous modifiez l'arbre, cliquez toujours sur pour ne pas perdre les modifications.
2. Paramétrage
·
Cliquez sur le bouton dans la section Tous les profils sur la Page d'accueil.
La liste des arbres déjà définis s'affiche :

2.1 Créez un nouvel arbre
·
Pour créer un nouvel arbre, cliquez sur le bouton .
L'écran Nouvel arbre s'affiche :
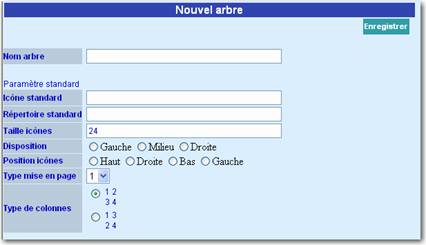
Dans la partie droite de l'écran, saisir les données suivantes :
·
1. Nom de l'arbre (alphanumérique, sans espace et sans ponctuation).
·
2. Icône standard : bouton affiché avant les éléments et les pages (type gif, jpg, bmp, etc.)
·
3. Répertoire standard : fichier dans lequel sont reprises les icônes sur le serveur web (comme expliqué dans l'introduction de ce document).
·
4. Taille standard des icônes (en pixels)
·
5. Disposition: à gauche, à droite ou au milieu
·
6. Position des icônes par rapport au texte
·
7. Type de colonnes : des colonnes puis des lignes ou des lignes puis des colonnes.
Exemple: si l'arbre est composé de 9 éléments, ces derniers s'afficheront ainsi :
|
1 |
4 |
7 |
Ou |
1 |
2 |
3 |
|
2 |
5 |
8 |
|
4 |
5 |
6 |
|
3 |
6 |
9 |
|
7 |
8 |
9 |
Les points 3 jusqu'à 7 peuvent être définis par page et/ou élément.
Le signe ![]() apparaît tant qu'aucune icône standard n'est attribuée. Une fois les données saisies, enregistrez-les.
apparaît tant qu'aucune icône standard n'est attribuée. Une fois les données saisies, enregistrez-les.
Il faut ensuite « rafraîchir » l'écran (avec F5) pour que l'arbre soit ajouté dans la colonne à gauche de l'écran.
2.2 Ajouter nouvelle page
Cliquez sur le bouton ![]() de l'arbre pour lequel vous souhaitez ajouter une page. L'écran suivant s'affiche :
de l'arbre pour lequel vous souhaitez ajouter une page. L'écran suivant s'affiche :
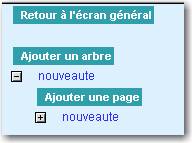
·
Cliquez sur . L'écran suivant s'affiche :
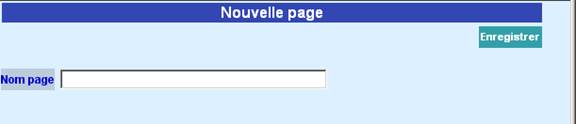
·
Saisissez un nom (alphanumérique, sans espace et sans ponctuation).
·
Cliquez ensuite sur le bouton .
L'écran suivant vous permet de définir les propriétés d'une page :
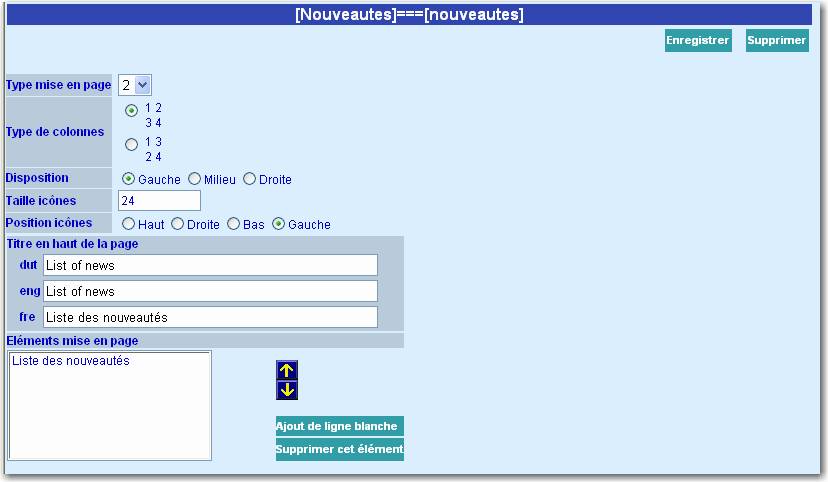
Dans la barre de titre, apparaît le nom de l'arbre et le nom de la page séparés par ===
·
Type mise en page : La valeur standard de l'arbre est reprise par défaut mais vous pouvez modifier cette valeur pour chaque page.
·
Type de colonnes : des colonnes et des lignes, ou des lignes puis des colonnes.
Exemple : si la page est composée de 9 éléments, les éléments s'afficheront comme suit :
|
1 |
4 |
7 |
Ou |
1 |
2 |
3 |
|
2 |
5 |
8 |
|
4 |
5 |
6 |
|
3 |
6 |
9 |
|
7 |
8 |
9 |
·
Classement : La valeur standard de l'arbre est reprise par défaut mais vous pouvez modifier cette valeur pour chaque page.
·
Taille des icônes en pixels
·
Position des icônes : par rapport au texte
·
Eléments : les éléments avec leur formulation. Les flèches vous permettent d'intervertir la place des éléments. « Ajout de ligne blanche » vous permet d'afficher une ligne vide.
·
Enregistrez les modifications.
Dans la colonne de gauche, vous pouvez ajouter une nouvelle page ou un élément.
2.3 Ajouter un nouvel élément
Pour ajouter un élément, cliquez sur le bouton « Ajouter élément ». L'écran ci-dessous s'affiche à droite de votre écran :
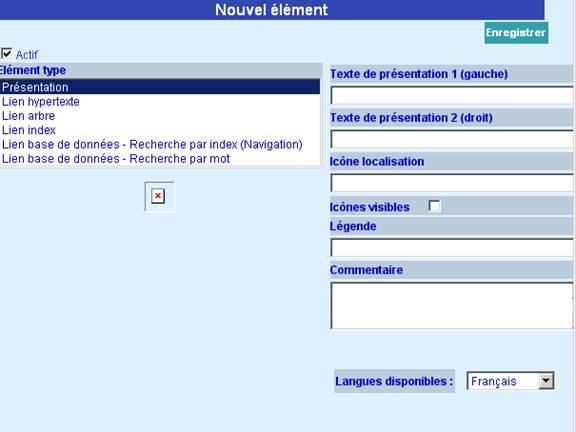
La mention Actif est cochée en standard. Si vous le souhaitez, vous pouvez désactiver cette option. L'élément n'est plus utilisé mais reste disponible dans le système.
Il existe plusieurs sortes d'éléments :
·
Présentation : vous permet de créer des textes (en-têtes)
·
Liens hypertextes : il s'agit de liens vers une url ou un fichier (image, texte, etc.)
·
Lien arbre : lien vers un arbre ou vers une autre page de l'arbre
·
Lien index : un lien vers des paniers (via AFO 141/ Paniers)
·
Lien base de données : un lien vers une recherche dans le catalogue.
Présentation
Texte de présentation 1 combiné à Texte de présentation 2 est intéressant dans le cas de constitution de listes de codes systématiques (voir la section « Exemples d'arbres de recherche »). Il faut créer deux colonnes : une pour le code et une pour la formulation.
Icône localisation : sert à donner le nom du fichier de l'icône (jpg, gif, bmp, …) avec le chemin d'accès. Lorsque vous n'indiquez que le nom, le système prend par défaut le répertoire par défaut comme défini dans les propriétés de l'arbre. Pour faire apparaître l'icône à l'écran, cochez la mention « icône visible ».
Légende : permet de saisir le texte qui doit apparaître en info-bulle lorsque la souris est placée sur l'icône.

Commentaire : permet de saisir un texte à usage interne (il n'apparaît pas dans le WebOpac).
Les éléments sont liés à une langue. Vous pouvez lier un élément en choisissant la langue dans le menu déroulant de l'option « Langues disponibles ».
Lien hypertexte
Cette option vous permet d'effectuer un lien vers des pages html ou autre (.doc, .pdf, etc.).
Sélectionnez le type « lien hypertexte » au niveau de l'élément. Dans la zone « URL de la page liée », saisissez l'adresse du fichier concerné et enregistrez.

Lien arbre
Possibilité de créer un arbre lié à un autre arbre existant. Sélectionnez le type « lien arbre » au niveau de l'élément et nommez l'élément dans la zone « Texte de présentation 1 (gauche) ».
Sélectionnez par la suite le nom de l'arbre dans la zone « Référence arbre ».
Enregistrez les données et le système affiche automatiquement la première page liée à l'arbre.
Lien index
Cette option vous permet d'afficher dans le WebOpac des paniers qui ont été créés dans l'AFO 141. Exemples de paniers à mettre à disposition de l'usager final : les nouveautés, une sélection de titres sur un sujet d'actualité, une bibliographie liée à une exposition, etc.
Depuis l'AFO 141/Paniers, cliquez sur le panier souhaité puis sur le bouton paniers vers le web. ![]()
L'écran suivant s'affiche :

Cliquez sur pour valider. Le système affiche alors :
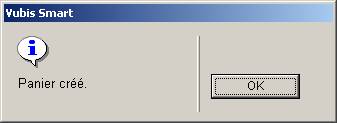
Cliquez à nouveau sur .
Allez ensuite dans les Preferences du WebOpac / Arbres de recherche, choisissez un arbre existant, créez une nouvelle page, puis un élément et choisissez le type « lien index ».
Cet écran s'affiche alors :
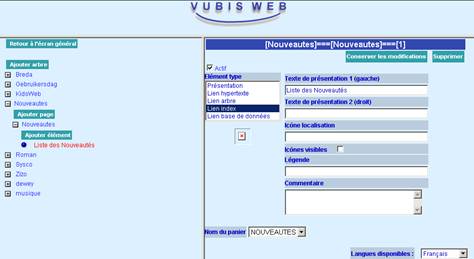
Choisissez le panier dans le menu déroulant « Nom du panier » et sauvegardez les modifications.
Lien base de données
Les arbres de recherche vous permettent, entre autres, de lier des éléments d'une page à une option de recherche dans le catalogue.
Ainsi vous pouvez offrir aux usagers une recherche structurée via un arbre (exemple : par les codes CDU, DEWEY, recherche par thème pour les enfants, etc.). Pour ce faire, cliquez ensuite sur « Ajouter élément » et choisissez le type « lien base de données ».
L'écran suivant apparaît :

Choisissez la base de données (dans la zone « Catalogue »), un index, saisissez une requête composée de un ou plusieurs mots, une méthode de recherche et éventuellement des restrictions. Cliquez ensuite sur « Enregistrer ».
Procédez de la même façon pour la création des autres éléments.